How to Change Drawing Units in Autocad 2015
After knowing what AutoCAD is, and what a single-line diagram is and how to apply it in AutoCAD, today we will stop to help you solve one of the most common problems in the program: change units in AutoCAD
If you have ever used the software you will agree with me that on more than one occasion you have had to look up how to change units in AutoCAD when you had already started a project and going back was not an option.
In this post we will see the different alternatives offered by the software when it comes to dealing with this very common circumstance. We will start by looking at the types of units and angles and then how to specify the units of a drawing and finally how to modify them on the fly.
UNITS AND ANGLES
AutoCAD allows you to work with internationally recognised length measurements and the accuracy with which they will be displayed, i.e. their fractional size. The units are as follows:
- Decimals
- Feet and inches
- Franchisees
- Scientific
In the same way. You can also specify the different angle measurements and their accuracy:
- Decimal degrees
- Degrees – minutes – seconds
- Centesimal degrees (with lower case g suffix)
- Radians (with lowercase r suffix)
- Topographic units
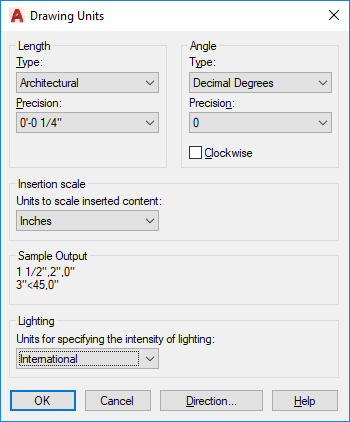
DRAWING SETUP -> UNITS
If you decide to change the drawing units, you must indicate that the objects that already exist on your work table should be scaled or maintained in their original size. You can also specify whether the drawings you insert from the moment you change the units will also be scaled or if, on the contrary, they will keep their size.
This is one of the most common problems, because if the drawing is in an advanced state, it can cause a delay if the scale of the objects is not done correctly. Keep in mind that when you change the units, the area and volume will also change.
To make the change of units we must follow the following route:
File -> Utilities -> Drawing Setup
Select the "Units" tab and under "Drawing setup", the one you are interested in.
To scale the drawings you insert from this point on, select the option "Scale objects inserted from other drawings"
CHANGE THE UNITS OF A DRAWING
However, there are other alternatives for changing the units of a drawing on the fly. In particular:
- Inserting the work into a new file with the desired measurements
- With the DWGUNITS command
INSERT/CLASSICINSERT– CREATING A NEW FILE
One of the ways to change the units quickly is to insert the objects in a new drawing in which we have specified the units. Let's see how:
- create a new drawing
- Enter the command UNITS
- Select the units you need
- Enter the code INSERT or CLASSICINSERT (AutoCAD 2020)
- In "Examine" look for your previous drawing and set, by cancelling the corresponding options, that the drawing is inserted without scale or rotation in 0.0
- Then select the "Decompose" option
CHANGE UNITS WITH DWGUNITS
Another way to change the units of your drawing is with the DWGUNITS command, which will display a sequence you must complete.
Let's see how:
- Enter the DWGUNITS command
The command will initiate a sequence of requests, which are:
- Drawing units
- Drawing unit display formats
- Linear display format <2>:2
- Linear display accuracy
- Scaling of inserted objects
- Matching UNITESINS with the units of the drawing
- Scale current drawing objects
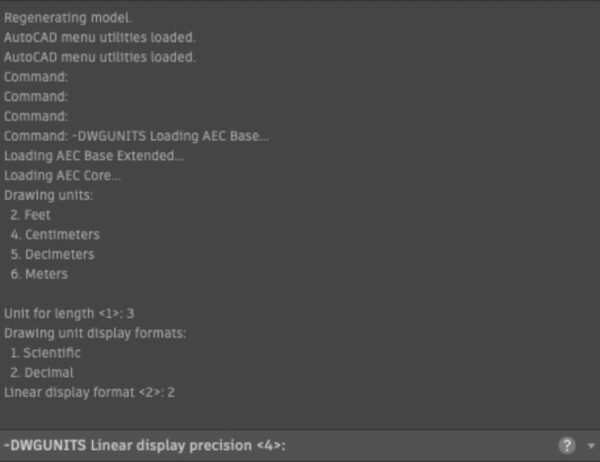
As you can see, despite being a recurring problem, the solutions are not complicated. Even so, it's a good idea to always have alternatives at hand so as not to waste a lot of time and block your work by looking for ways to change units without affecting you more than it should.
We hope you found this article useful. If you remain attentive, we will be giving you some small tips and tricks to use in AutoCAD, especially those that solve the most common doubts that we all, once, have faced.
santanayoughlythers.blogspot.com
Source: https://stacbond.com/en/how-to-change-units-in-autocad/
0 Response to "How to Change Drawing Units in Autocad 2015"
Post a Comment